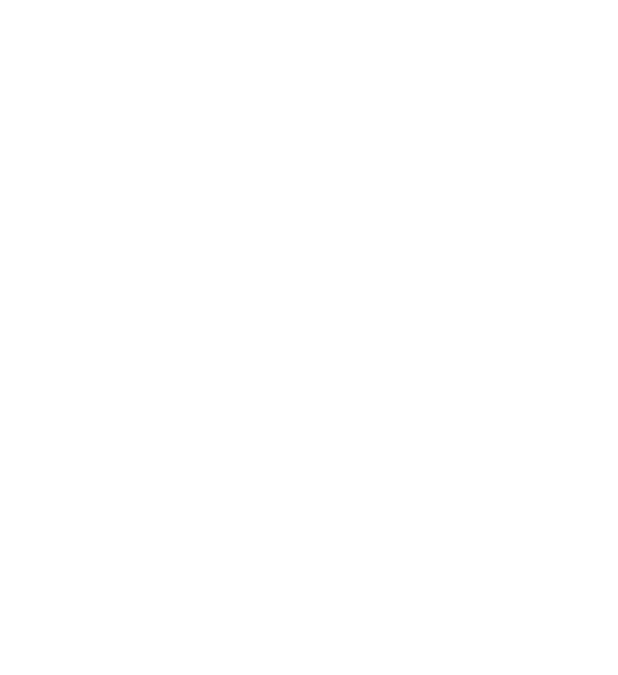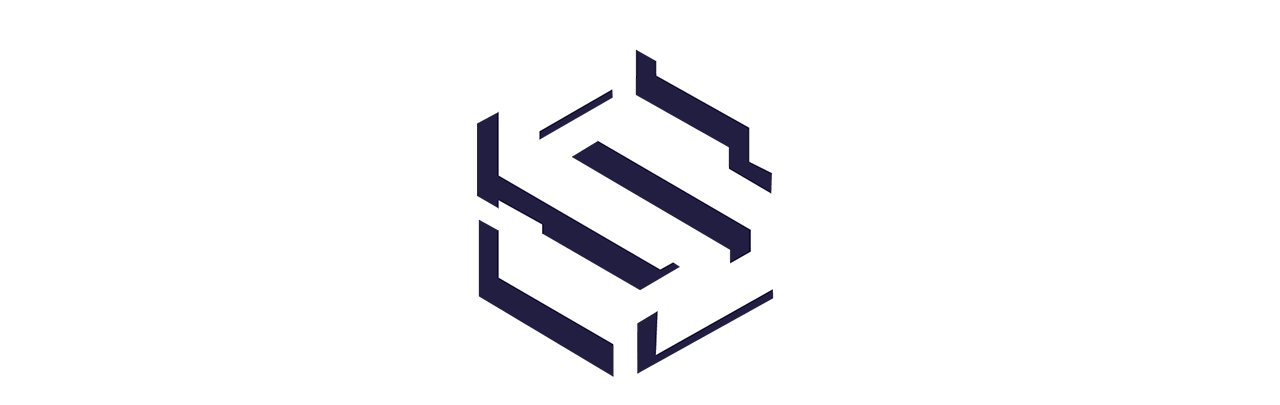Seja bem vindo a mais um tutorial.
Hoje vamos aprender a configurar o sua conta de e-mail dentro de uma conta “@gmail.com”, ou seja, utilizando a interface do Gmail.
Desta forma você poderá receber e enviar e-mails da sua conta Webmail, utilizando as vantagens da estrutura de e-mails Gmail.
Siga os seguintes passos para efetuar a configuração:
1 – Acesse sua conta @gmail.com e no canto superior direito clique na engrenagem “Configurações“:
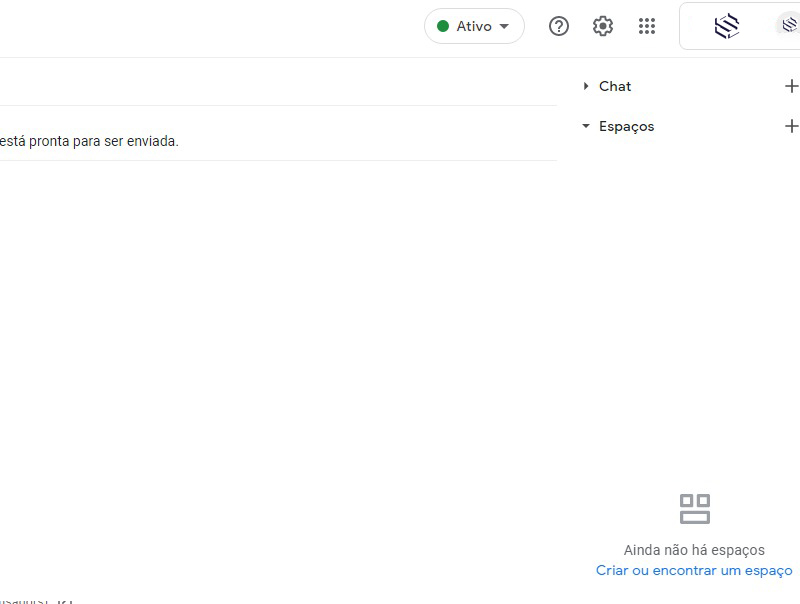
2 – Clique em “Ver todas as configurações“:
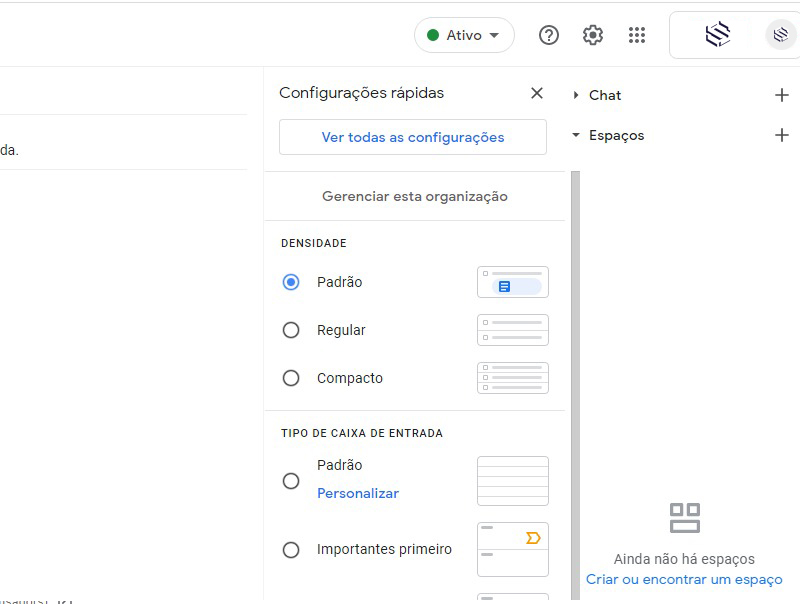
3 – Em “Contas e Importações“, na linha de “Verificar o e-mail de outras contas“, clique em “Adicionar uma conta de e-mail“:
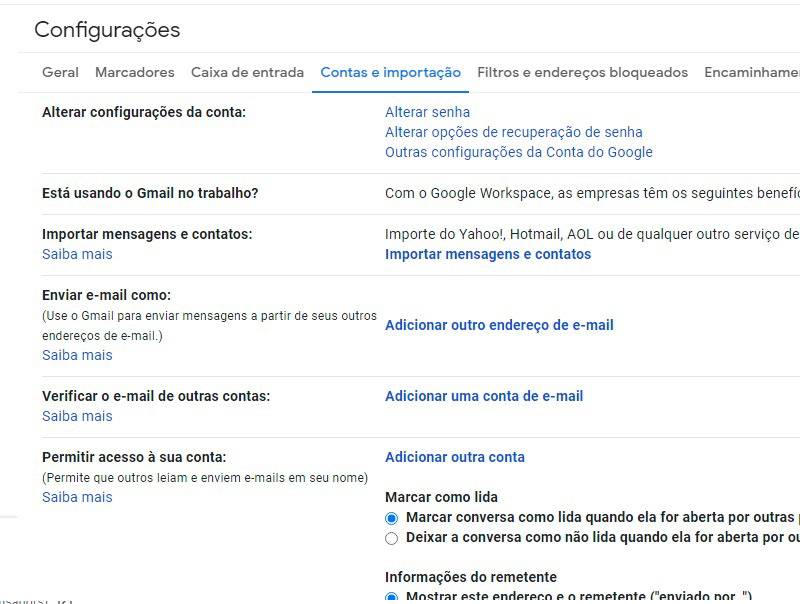
4 – Digite seu endereço de e-mail completo e clique em “Próxima“:
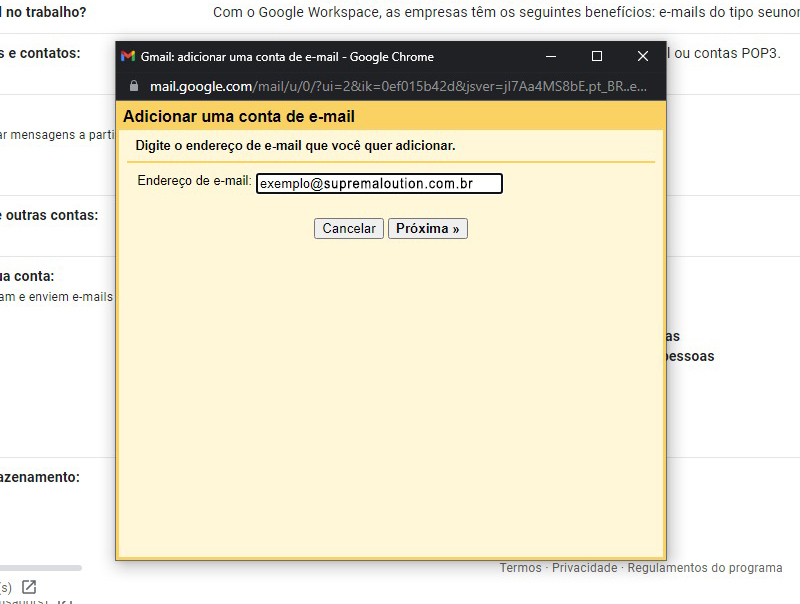
5 – Selecione a opção “Importar os e-mails da minha outra conta (POP3)” e clique em “Próxima“:
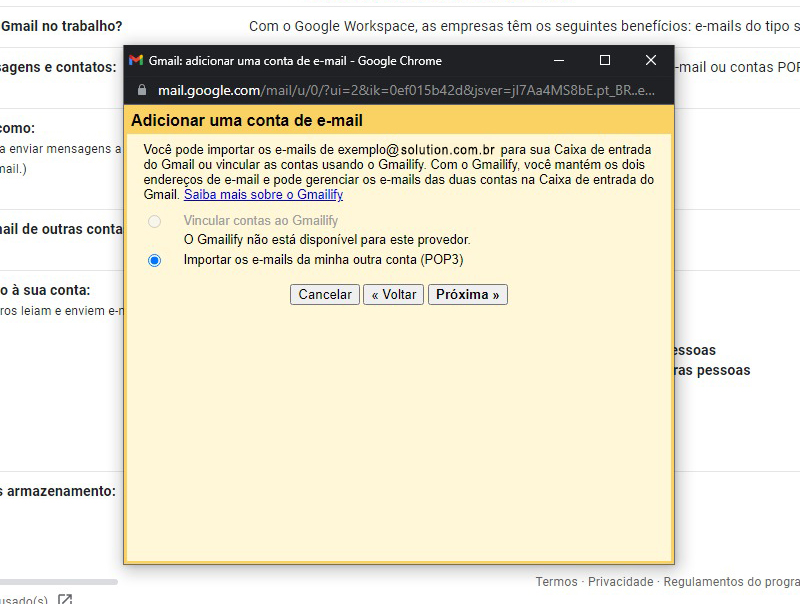
6 – Preencha os campos da seguinte forma:
Nome de usuário: Endereço de e-mail completo
Senha: Mesma senha de acesso ao Webmail
Servidor POP: mail.seudominio (Verifique seu domínio conforme abaixo)
Obs.: Suponha que seu domínio seja “supremasolution.com.br”, neste caso deverá ser preenchido da seguinte forma:
mail.supremasolution.com.br
Caso seu domínio seja “exemplo.com.br”, deverá ser preenchido da seguinte forma:
mail.exemplo.com.br
Após preencher os campos selecione a opção “Marcar as mensagens recebidas” e deixe as demais opções desmarcadas, conforme a seguinte imagem:
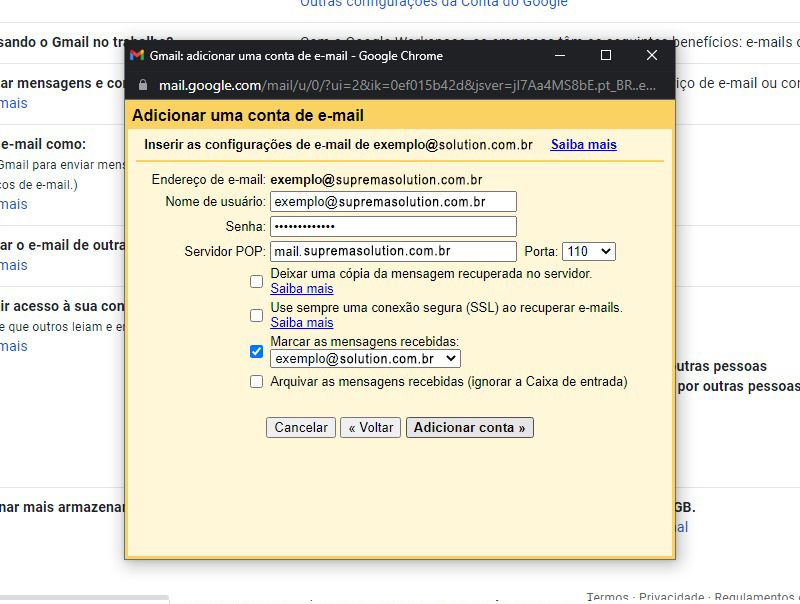
7 – Se as informações forem preenchidas corretamente, a mensagens será “Sua conta de e-mail foi adicionada” e então selecione a opção “Sim, quero poder enviar e-mail como..” e clique em “Próxima:
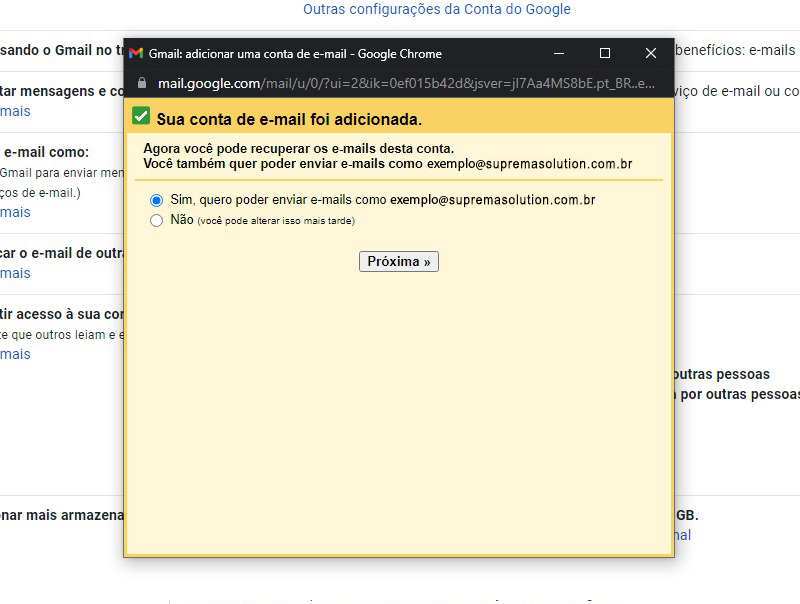
8 – Agora preencha com seu “Nome e Nome da Sua Empresa” e clique em “Próxima etapa“:
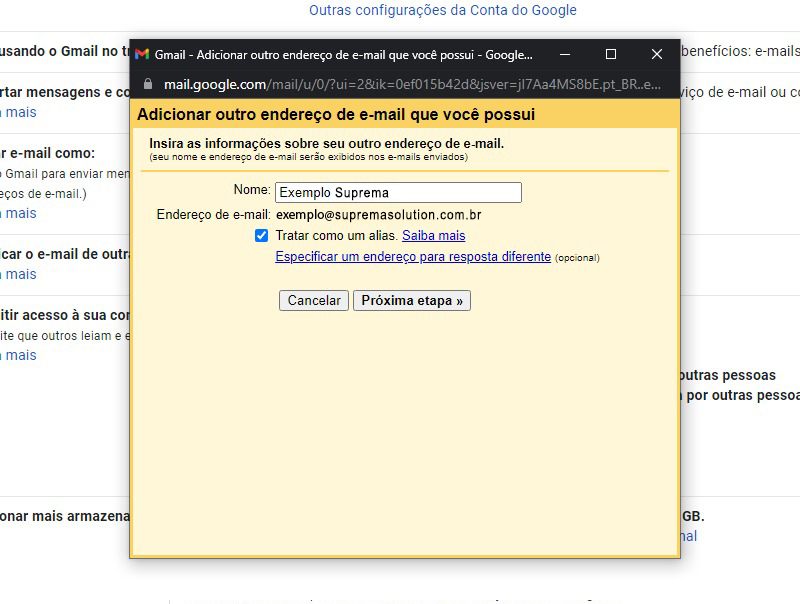
9 – Preencha os campos da seguinte forma:
Servidor SMTP: mail.seudominio (Verifique seu domínio conforme abaixo)
Obs.: Suponha que seu domínio seja “supremasolution.com.br”, neste caso deverá ser preenchido da seguinte forma:
mail.supremasolution.com.br
Caso seu domínio seja “exemplo.com.br”, deverá ser preenchido da seguinte forma:
mail.exemplo.com.br
Nome de usuário: digite seu endereço de e-mail completo
Senha: Mesma senha de acesso ao Webmail EvoServer
Selecione a opção: “Conexão segura usando TLS (recomendado)” e então clique em “Adicionar conta“:
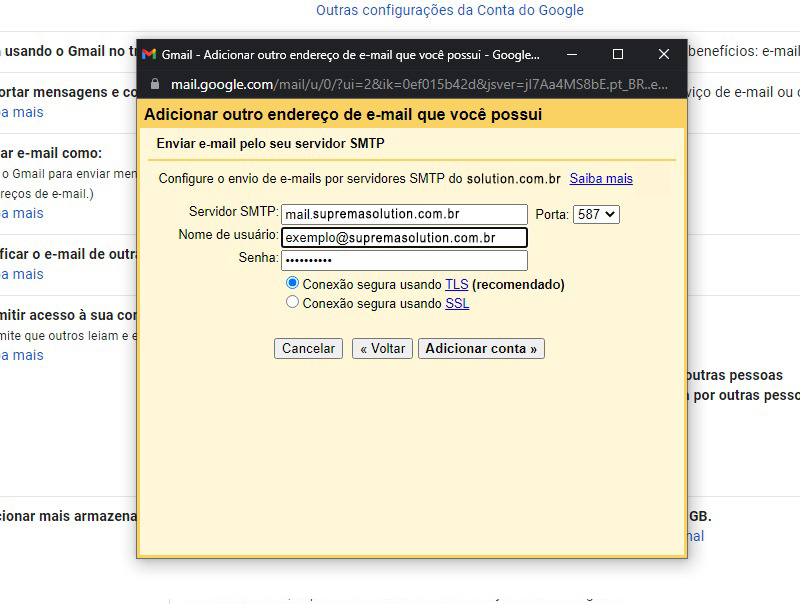
10 – Agora a configuração feita na sua conta @gmail.com irá encaminhar um código de autorização via e-mail para sua conta de e-mail hospedada no EvoServer. Neste caso acesse sua conta no e-mail via webmail para verificar o código de confirmação.
Obs.: Caso a mensagem não esteja na caixa de entrada do Webmail EvoServer, possivelmente a mensagem estará na caixa de entrada da conta “@gmail.com”, pois configuramos o Gmail para “baixar” as mensagens enviadas para o seu Webmail EvoServer.
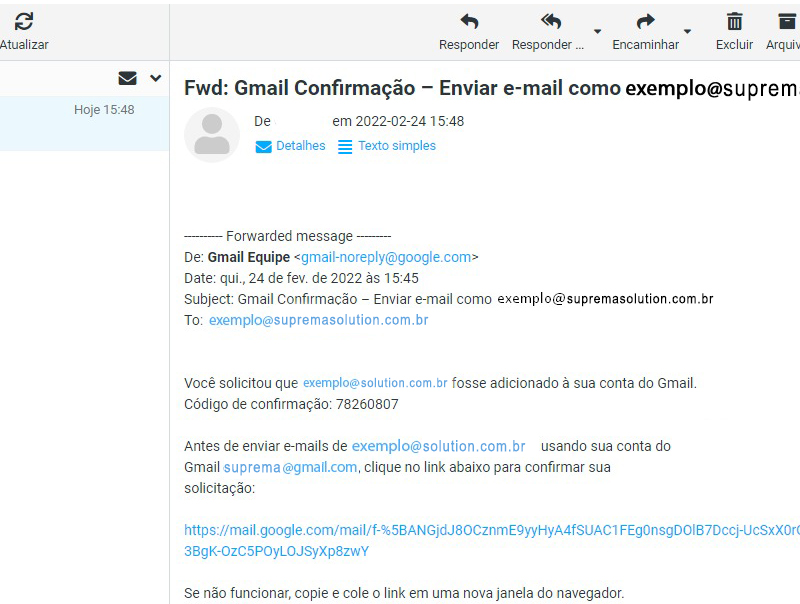
11 – Insira o código de confirmação e clique em “Confirmar“:
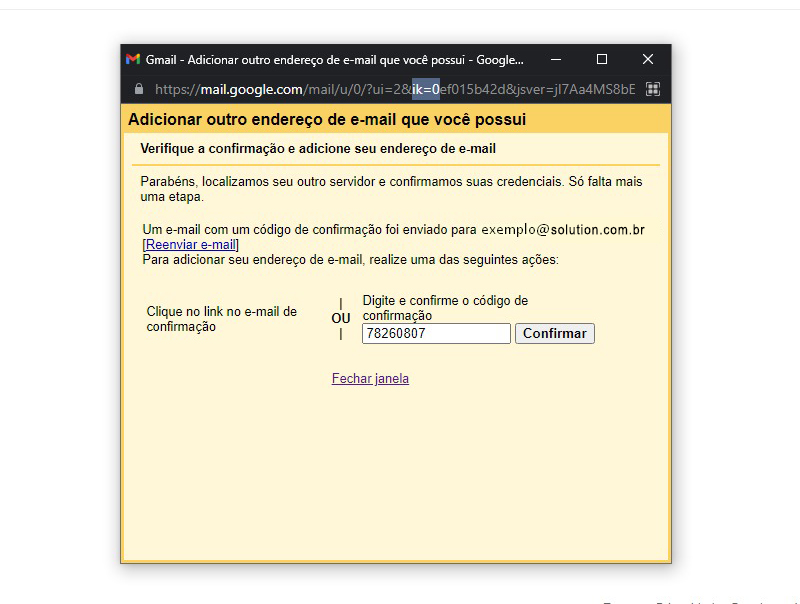
12 – Pronto! Agora sua conta “@gmail.com” estará enviando e recebendo e-mails da sua conta de e-mail profissional hospedada no nosso servidor. Lembrando que as mensagens recebidas ficam “marcadas” conforme a seguinte imagem:
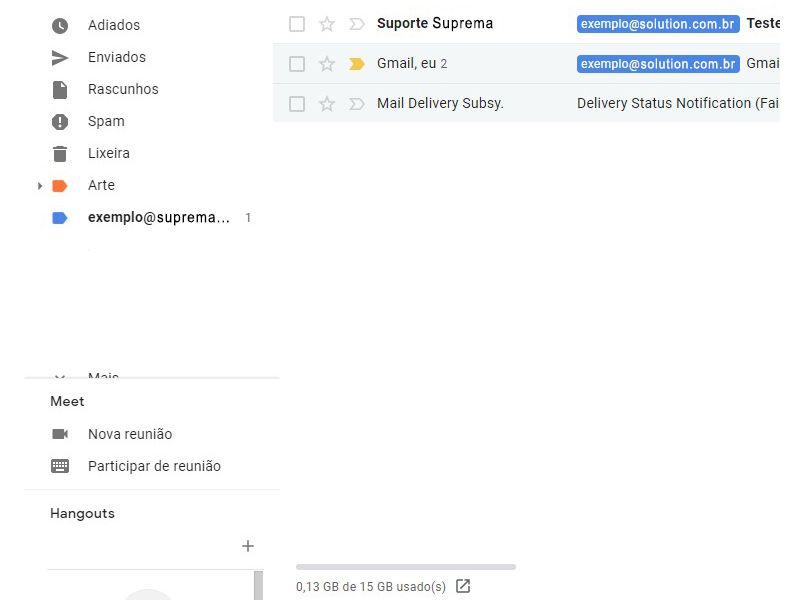
Qualquer dúvida entre em contato com nossa equipe!