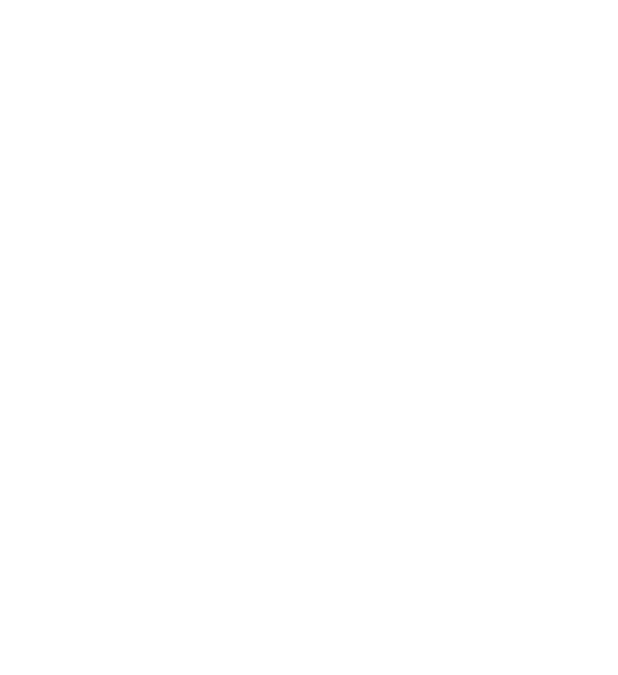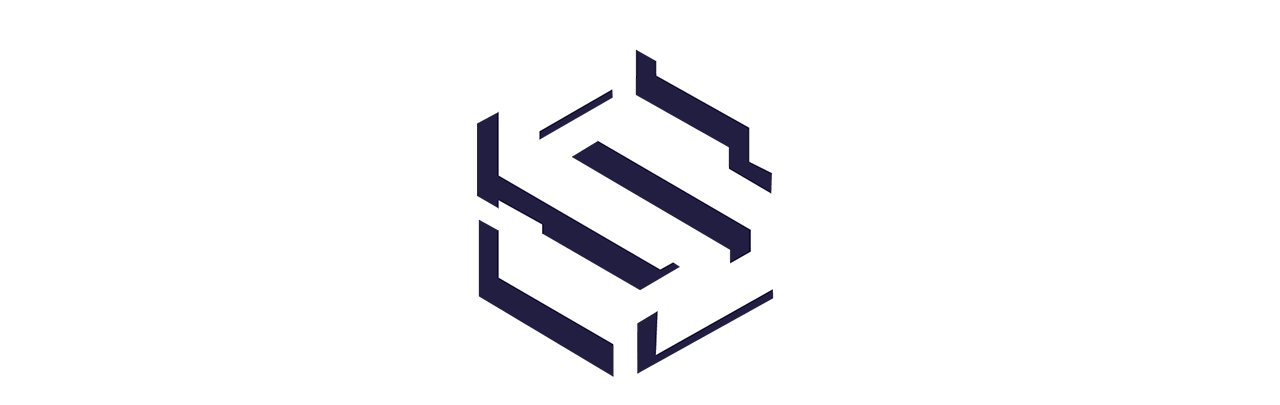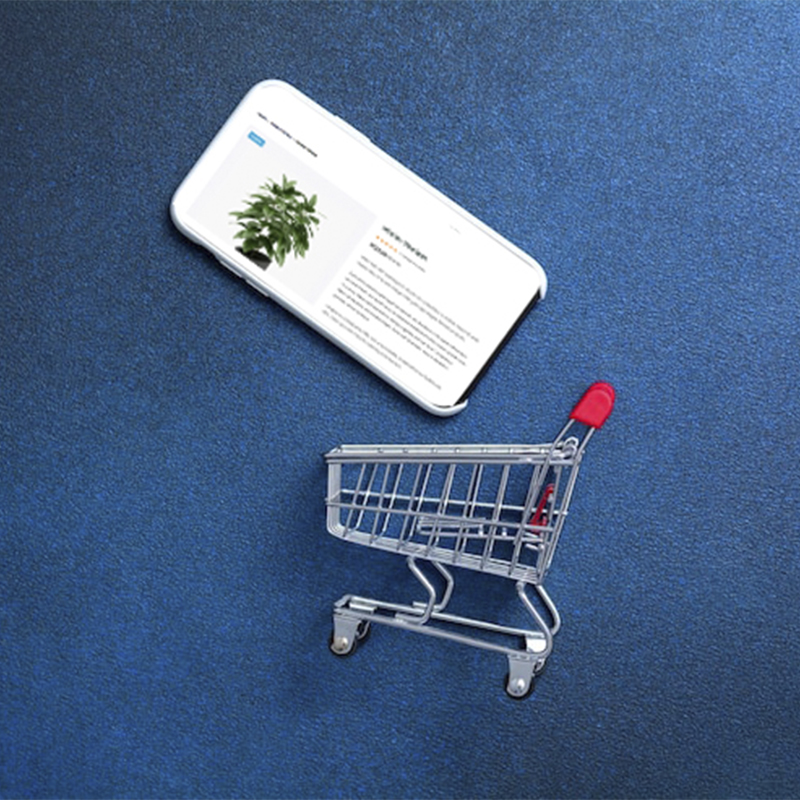As imagens são medidas e definidas em pixels, por exemplo, 800 x 800 pixels. Note que o primeiro número é a largura e o segundo é a altura.
Qual é o tamanho de imagem ideal para usar em sua Loja Virtual?
Nós recomendamos um tamanho mínimo de 800 x 800 pixels, largura e altura. Este tamanho tem boa renderização para a imagem principal/em destaque, imagem do catálogo e imagem em miniatura. Imagens maiores são ainda melhores, especialmente se você estiver vendendo itens com muitos detalhes.
É possível usar imagens de resolução inferior. No entanto, suas imagens são uma ferramenta fundamental para vender e promover os seus produtos e serviços online e, portanto, devem ser de alta qualidade.
Tipos de imagens
Sua Loja Virtual poderá usar três tipos de Imagens dos produtos para diferentes locais e finalidades:
- Imagem de produto único é a maior imagem e está relacionada à imagem principal/em destaque na sua página de detalhes de produto individual.
- Imagens de catálogo são imagens de tamanho médio que aparecem na exibição de produtos, como a página da Loja, páginas de Categorias de produto, Produtos relacionados, Aumentar vendas e Vendas cruzadas.
- Miniaturas de produtos são as menores imagens usadas no Carrinho, Widgets e nas miniaturas da Galeria (opcional), abaixo da Imagem de produto único.
Imagem do Produto
A Imagem do produto é a imagem principal do seu produto e é reutilizada em diferentes tamanhos em toda a sua loja.
Selecione Definir imagem do produto.
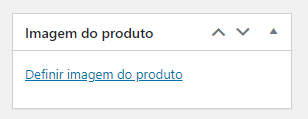
Selecione uma imagem existente em sua Biblioteca de mídia ou Enviar uma nova.

Remova e edite a imagem do produto se você desejar alterá-la, conforme necessário.
Adicionar, remover e editar uma imagem do produto é feito da mesma forma que as imagens em destaque em posts e páginas.
Galerias dos produtos
Adicionar imagens à Galeria do produto
As galerias dos produtos exibem todas as imagens anexadas a um produto através da caixa de metadados da Galeria do produto.
Crie uma Galeria do produto usando o mesmo método para adicionar uma Imagem do produto, mas usando a caixa de metadados Galeria do produto.
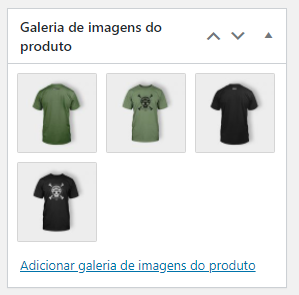
Reordenar as imagens na galeria do produto
As imagens na galeria do produto podem ser facilmente reordenadas ao arrastar e soltar. Reordene as suas imagens, de forma simples, movendo-as de posição.
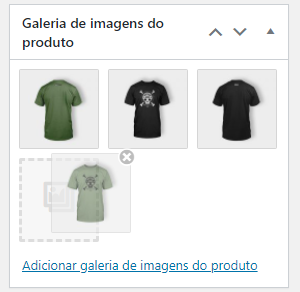
Remover imagens da galeria do produto
Para remover uma imagem da galeria do produto, passe o mouse sobre a imagem e clique no “x” em vermelho.
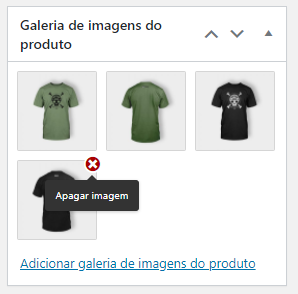
Fonte: https://woocommerce.com/document/como-adicionar-imagens-e-galerias-dos-produtos/