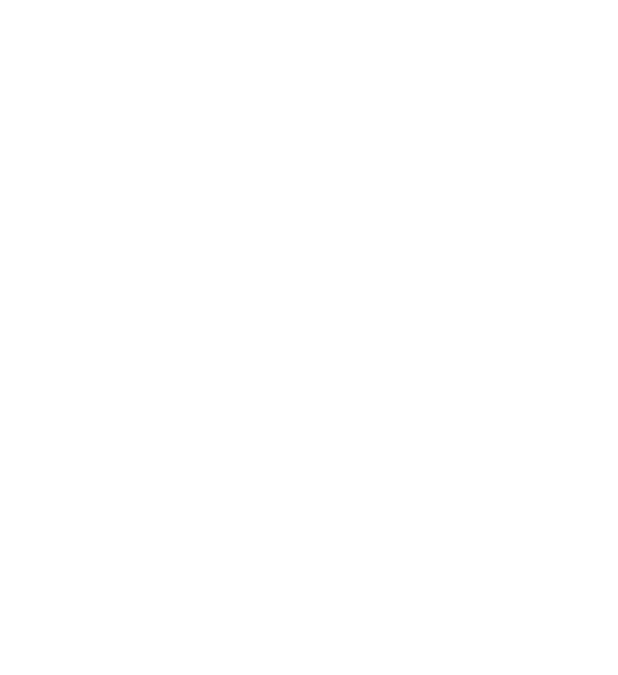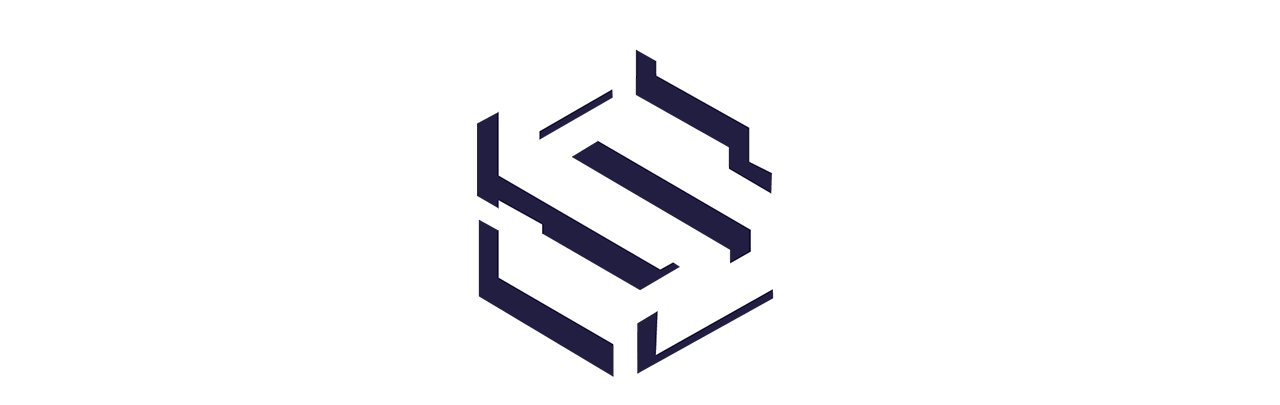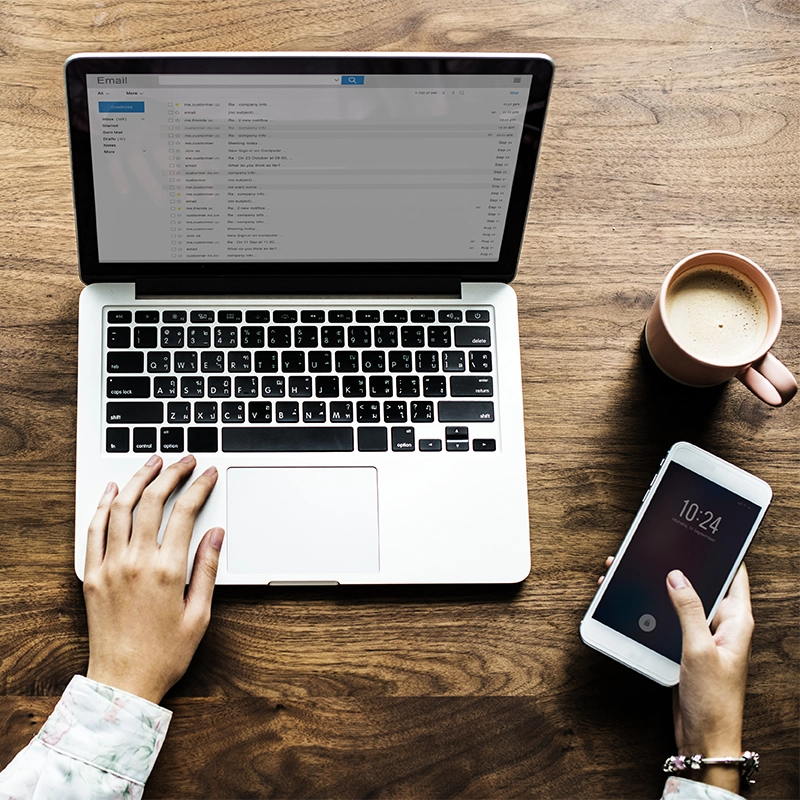Vamos as primeiros passos…
- Status e visibilidade: mostra as informações básicas sobre o post, como autor, status de visibilidade, data de publicação e se ele é fixo ou não. Saiba mais sobre essas configurações.
- Revisões: permite ver as alterações salvas mais recentes do post.
- Link permanente: a URL em que a página ou post serão exibidos. Por padrão, é o título dado ao post, mas é possível alterá-lo aqui.
- Categorias: opção mostrada somente nos posts. Permite que você adicione ou atribua categorias ao post.
- Tags: permite adicionar ou atribuir tags ao post.
- Imagem destacada: permite exibir uma imagem de cabeçalho personalizada no post ou definir uma miniatura para funcionalidades exclusivas do seu tema.
- Resumo: escreva um breve resumo do post, que pode aparecer em diversas miniaturas pelo site ou como uma visualização nos resultados de mecanismos de busca.
- Discussão: permite comentários e pingbacks.
Na parte superior esquerda vai haver um botão “adicionar novo” clique nele para adicionar um novo post.
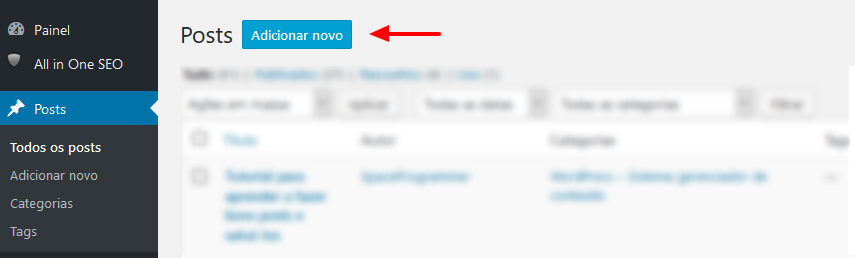
Adicionando um título
Na parte do post terá o campo para o preenchimento do título. O título poderá ou não corresponder a URL do post quanto publicado, mas essa opção pode ser alterada se desejado (veremos mais sobre esta alteração mais a frente). Coloque o título e automaticamente irá aparecer a URL.
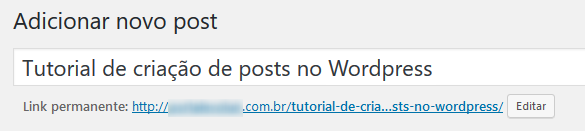
Editando a URL do post
Para editar a URL do post basta clicar no link da postagem (localizado a direita da página) e em seguida reescrever com uma nova URL.
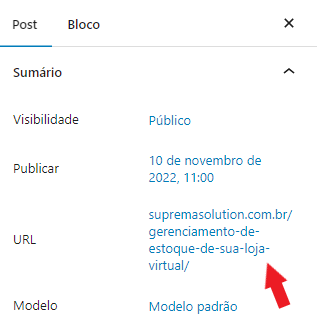
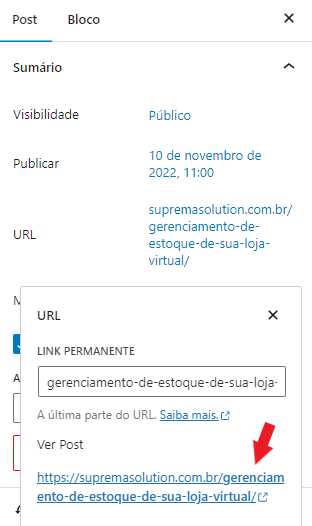
Conteúdo do post
Para adicionar textos você pode simplesmente começar a escrever ou então colar o que deseja publicar. O WordPress dispõem de diversas opções de formatação de texto, adição de imagens, galerias, vídeos e muito mais. Para adicionar estes conteúdos em sua postagem basta deslizar o cursor de seu mouse e clicar no símbolo de “+” e assim adicionar a ferramenta que mais deseja.
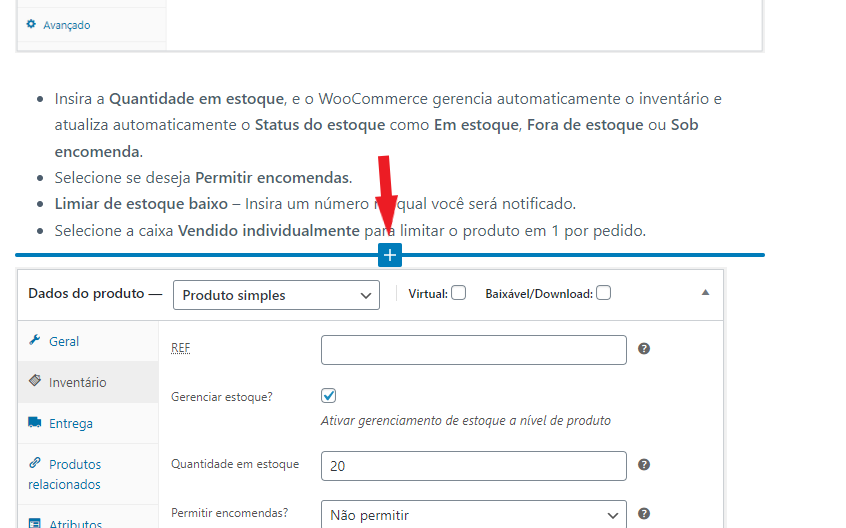
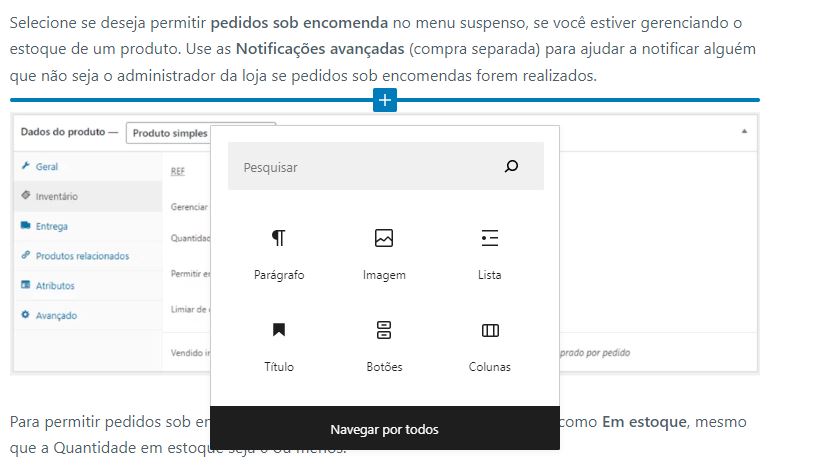
Modificando o formato de um texto ou título
Após adicionar um texto ou título dentro de sua postagem, você poderia modificar o formato do mesmo adicionando “negrito”, “itálico”, “sublinhado”, deixar o texto localizado a direita, esquerda, justificado, centralizado e outras várias opções. Sendo tudo isso possível por meio da barra de ferramentas disponível no topo do post conforme imagem:

Pré visualização do post
Para visualizar como está ficando seu post você não precisa publicá-lo, pode apenas “salvar como rascunho” e depois clicar em “visualizar”. Dessa forma estará salvando o mesmo como rascunho. Já quando seu post estiver realmente pronto para ser publicado em seu site, loja digital ou app, você poderá clicar em “Publicar” (localizado no topo a direita da página de edição do post).
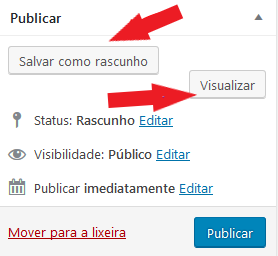
Categoria do post
As categorias fornecem uma forma útil de agrupar posts relacionados. Dependendo dos temas e widgets que você ativou, as categorias podem ser usadas:
- No menu para organizar seus posts em páginas de categoria e exibi-los por categoria.
- Em páginas específicas usando o bloco de posts de blog.
- Nas barras laterais ou áreas de widgets disponíveis.
1.2 Como adicionar categorias -> Menu site
- Acesse Meu site → Posts.
- Clique em Categorias.
2.2 Como adicionar categorias -> Edição ou elaboração de post
- Acesse Meus sites → Posts.
- Clique no post ao qual deseja atribuir uma categoria.
- Nas Configurações do post, à direita, expanda a opção Categoria.
- Clique na caixa de seleção ao lado da categoria à qual deseja que seu post seja atribuído e publique suas alterações.
É possível adicionar uma nova categoria rapidamente nas configurações do post específico, clicando em Adicionar nova categoria.
Você conseguirá atribuir um nome à categoria, além de selecionar uma categoria principal.
É possível selecionar várias categorias para exibir um post único. Não é recomendado adicionar mais do que cinco a 15 categorias e tags a um post.
É possível remover um post de uma categoria desmarcando a caixa de seleção ao lado do nome da categoria.
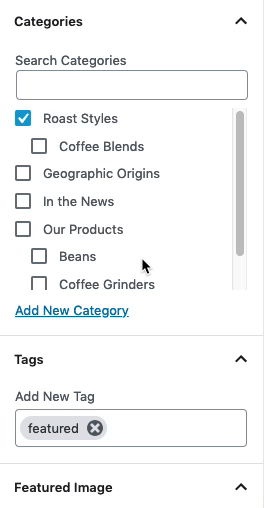
Capa do post/ imagem destacada
- Nas configurações à direita, localize a seção Imagem destacada. Caso não veja a área de configurações, clique no ícone de “engrenagem” no canto superior direito para exibi-la.
- Clique em Definir imagem destacada conforme exibido na imagem à direita.
- Serão exibidas as opções para escolher uma imagem da Biblioteca de mídia do seu site. Se você quiser fazer upload de uma imagem do computador, escolha Biblioteca de mídia e clique na aba Enviar arquivos.
- Após selecionar a imagem, clique no botão Definir imagem destacada na parte inferior direita.
- Clique em Atualizar no post ou na página para salvar as alterações. Com isso, sua imagem destacada será definida.
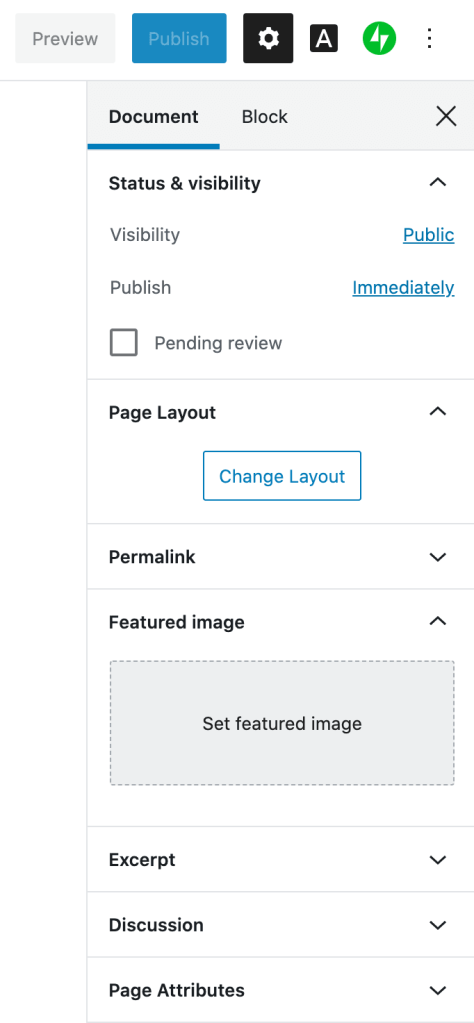
Remover uma imagem destacada
Para remover uma imagem destacada, siga as etapas de 1 a 4 na seção anterior para localizar a imagem destacada. Em seguida, clique no link Remover imagem destacada:
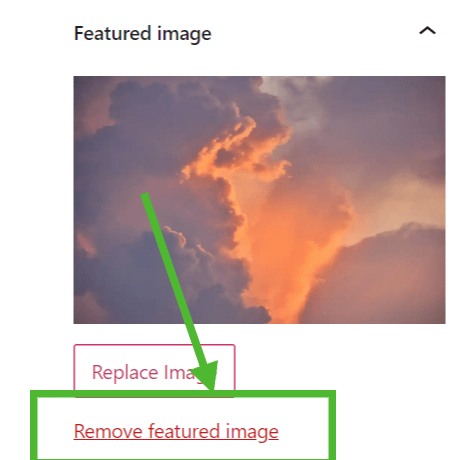
Você também pode alterar a imagem destacada clicando no botão Substituir imagem.
Publicar seu post
Após concluir o post, clique no botão Publicar, no canto superior direito do editor, para publicá-lo no blog.
O que acontece depois da publicação
Clicar no botão Publicar é um momento de orgulho: você redigiu e compartilhou seu conteúdo com o mundo!
O post é diferente dos outros tipos de conteúdo, como as páginas e os portfólios, porque algumas ações acontecem quando ele é publicado em um blog público:
- Ele aparece como a publicação mais recente na página do blog.
- O post aparece no feed do Leitor, a menos que o site seja privado.
- Seus assinantes recebem uma notificação por e-mail.
- O post é compartilhado nos seus perfis de redes sociais, se eles estiverem conectados.