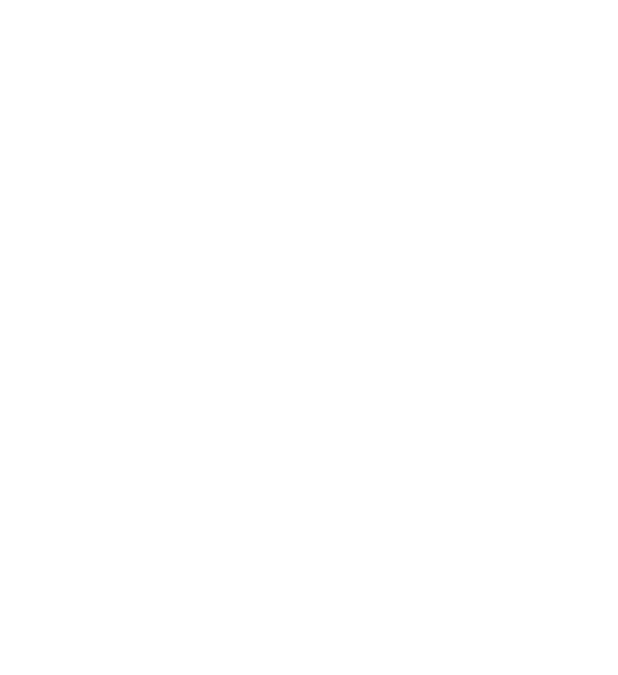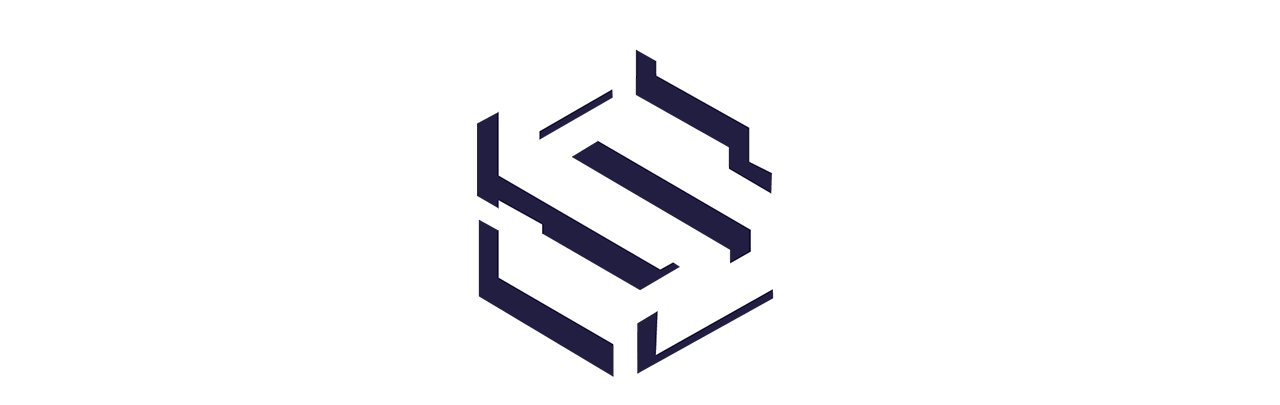Como exportar e importar CSV de produtos
O WooCommerce tem um exportador e importador CSV de produtos, a partir da versão 3.1x.
Importe, exporte ou atualize centenas ou milhares de produtos na sua loja WooCommerce com um único CSV. Esta ferramenta suporta todos os tipos de produtos, incluindo variações.
- Os proprietários de lojas iniciantes começam mais rapidamente exportando e importando produtos durante a instalação.
- Os proprietários de lojas existentes podem atualizar dezenas ou centenas de produtos com novas informações ou colocá-los à venda ou sincronizar vários sites.
Criar seu CSV
Para importar novos produtos ou atualizar produtos existentes, você precisa de um CSV contendo as informações do produto. Você pode:
- Exportar um CSV de produtos de uma loja existente.
- Criar um CSV de produtos usando este arquivo CSV em branco e formatado (disponível somente em inglês).
Como fazer a leitura do CSV
Claro! Aqui está a tradução da lista, organizada em tópicos:
- ID (id)
- Tipo (type)
- SKU (sku)
- Nome (name)
- Status (status)
- Em Destaque (featured)
- Visibilidade no Catálogo (catalog_visibility)
- Descrição Curta (short_description)
- Descrição (description)
- Data de Início da Venda (date_on_sale_from)
- Data de Término da Venda (date_on_sale_to)
- Status de Imposto (tax_status)
- Classe de Imposto (tax_class)
- Status do Estoque (stock_status)
- Aceita Encomendas (backorders)
- Vendido Individualmente (sold_individually)
- Peso (weight)
- Altura (height)
- Permite Avaliações (reviews_allowed)
- Nota de Compra (purchase_note)
- Preço (price)
- Preço Regular (regular_price)
- Gerenciar Estoque/Quantidade de Estoque (manage_stock/stock_quantity)
- IDs das Categorias (category_ids)
- IDs das Tags (tag_ids)
- ID da Classe de Envio (shipping_class_id)
- Atributos (attributes)
- Atributos (padrões) (default_attributes)
- ID da Imagem/IDs das Imagens da Galeria (image_id/gallery_image_ids)
- Downloads (downloads)
- Downloads (limite) (download_limit)
- Downloads (expiração) (download_expiry)
- ID do Pai (parent_id)
- IDs de Upsell (upsell_ids)
- IDs de Cross-sell (cross_sell_ids)
Se você estiver usando a ferramenta Exportador e importador de CSV de produtos do WooCommerce para exportar um CSV, o arquivo já segue o esquema e está pronto para ser usado. Se você estiver usando o arquivo CSV em branco e formatado, este arquivo também segue o esquema; somente certifique-se de inserir as informações conforme as instruções no Esquema de importação do CSV de produtos (disponível somente em inglês).
Diretrizes gerais
- Os CSVs devem estar no formato UTF-8.
- As datas devem ser definidas para o fuso horário local da loja.
- Use 1 ou 0 no seu CSV, se estiver importando um valor Booleano (verdadeiro ou falso).
- Vários valores em um campo são separados por vírgulas.
- Adicionar texto e valores entre aspas permite que você insira vírgulas.
- Insira o prefixo do ID com id: se estiver relacionado a um ID do produto existente. Nenhum prefixo é necessário se estiver relacionado com uma REF. Por exemplo: id:100, REF101
- Meta personalizada é suportado/importado, mas somente texto sem formatação – sem suporte para dados serializados ou JSON.
- A hierarquia de termos de taxonomia é simbolizada com >, os termos são separados por vírgulas.
- Os produtos de rascunhos não são exportados, somente produtos publicados e publicados como privado.
Imagens
- As imagens precisam ser pré-enviadas ou disponíveis on-line para serem importadas para a sua loja.
- URLs externos são suportados e importados para a Biblioteca de mídia, se usados.
- Você pode definir o nome do arquivo se a imagem já existir na Biblioteca de mídia.
Importar
Como adicionar novos produtos
Os proprietários de lojas existentes e iniciantes usando o WooCommerce podem usar o CSV para adicionar novos produtos com um único envio.
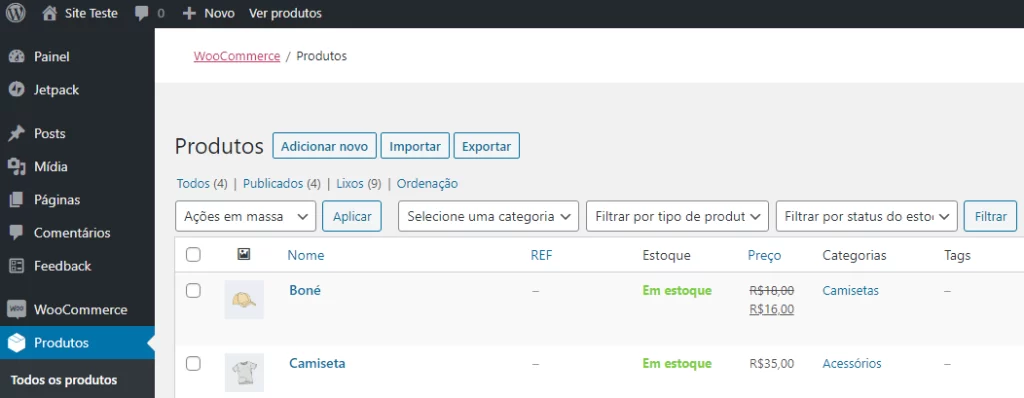
1/ Vá para: Ferramentas > Importar.
2/ Selecione Importar na parte superior. A tela Fazer upload de arquivo CSV é exibida.
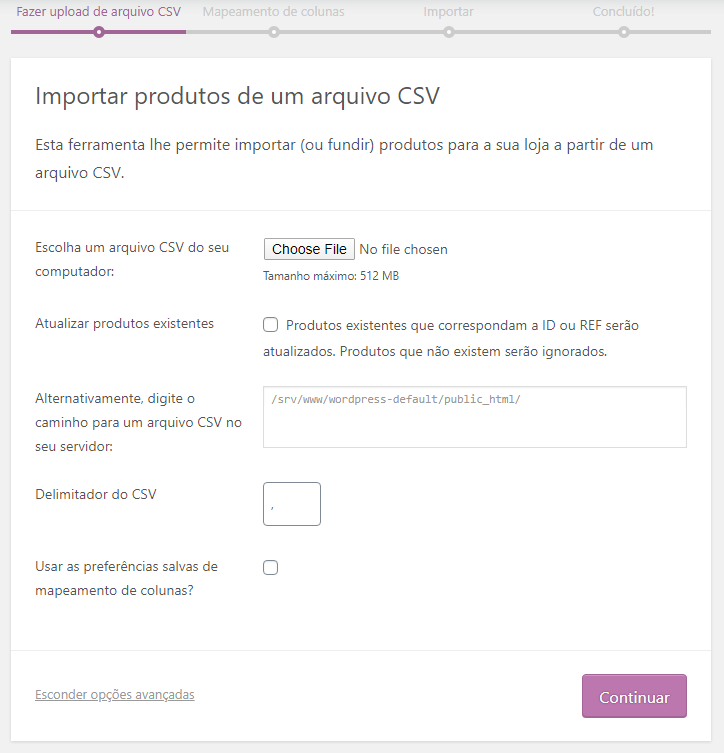
3/ Selecione Escolher arquivo e o CSV que você deseja usar.
Delimitador do CSV (opção avançada): Geralmente os elementos CSV são separados por vírgula. Se você estiver usando um delimitador diferente no seu arquivo, poderá configurá-lo aqui.
4/ Continuar.
A tela Mapeamento de colunas é exibida e o WooCommerce tenta automaticamente localizar ou “mapear” o Nome da coluna do seu CSV para o Campos.
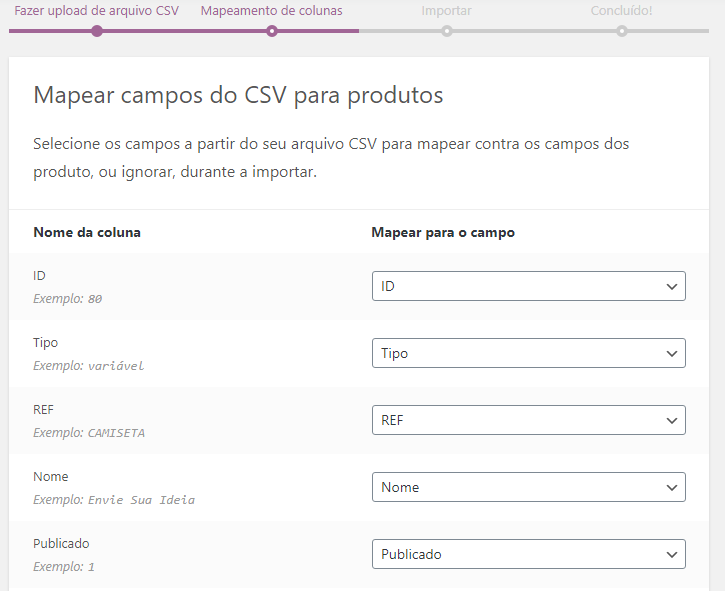
5/ Use os menus suspensos no lado direito para ajustar os campos ou indicar ‘Não importar.’
*Todas as colunas não reconhecidas não serão importadas por padrão.
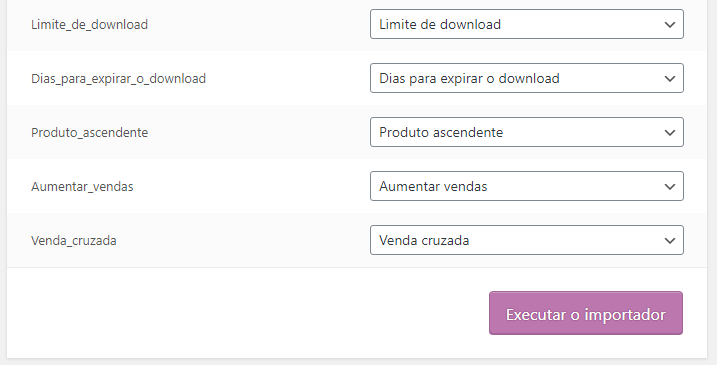
6/ Selecione Executar o importador.
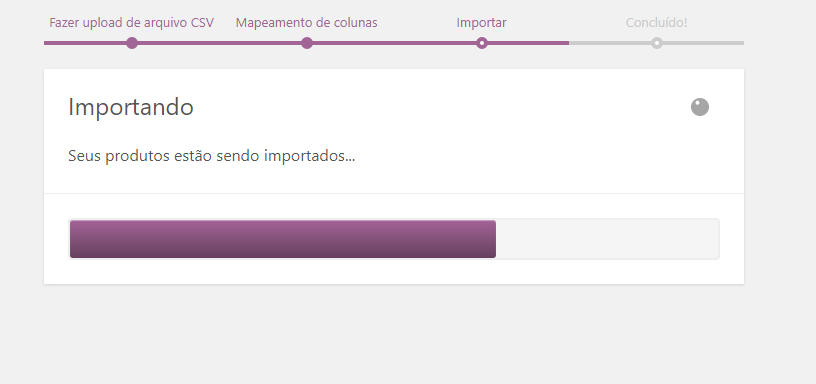
7/ Aguarde até que o importador seja concluído. Não atualize ou toque no navegador enquanto estiver em andamento.
Atualizar produtos existentes
Os proprietários das lojas podem usar a ferramenta Importador de CSV para atualizar os produtos existentes com novas informações, por exemplo, Adicionar uma marca, alterar uma classe de taxa, atualizar em massa, para um evento ou promoção especial, etc.
1/ Crie um arquivo CSV conforme indicado em Criar seu CSV, usando os IDs e/ou REFs dos produtos que você deseja atualizar.
O importador usa o ID e/ou REF para localizar e atualizar automaticamente as informações inseridas em cada linha.
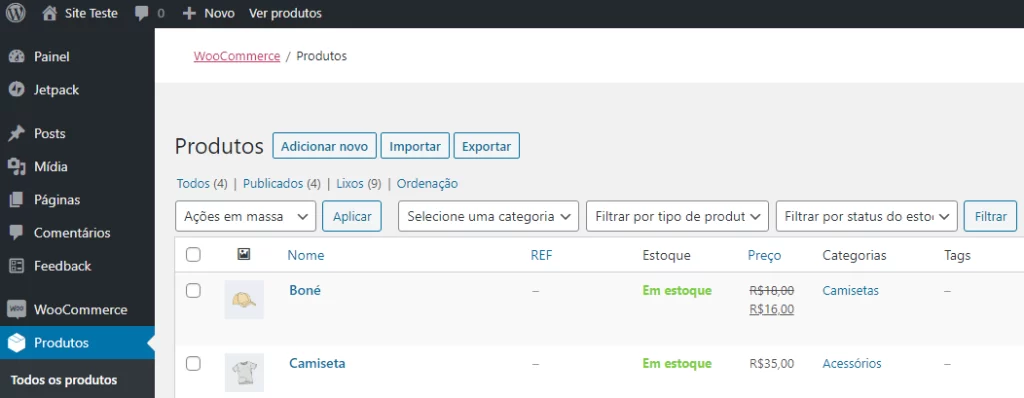
2/ Vá para: WooCommerce > Produtos.
3/ Selecione Importar na parte superior. A tela Fazer upload de arquivo CSV é exibida.
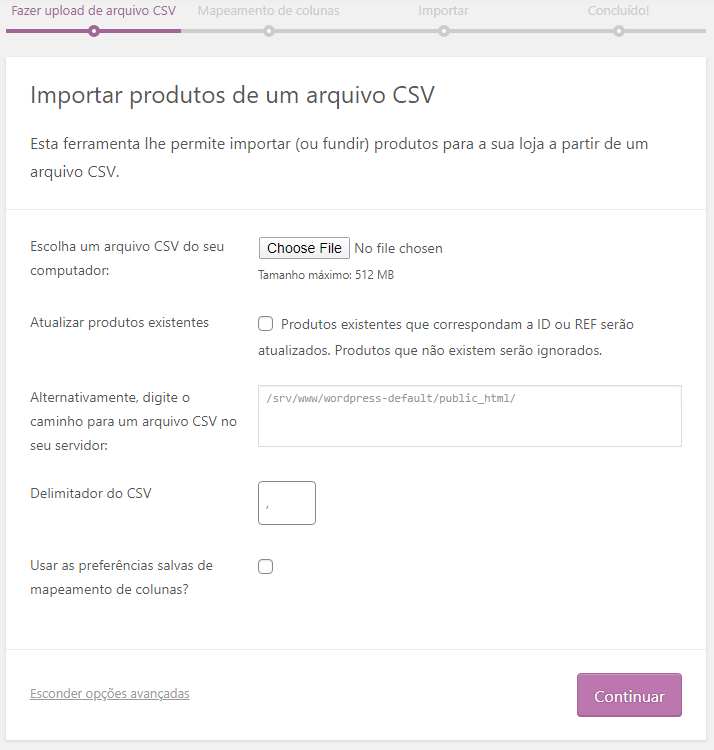
4/ Selecione Escolher arquivo e o CSV que você deseja usar.
5/ Selecione a caixa de seleção para Atualizar produtos existentes.
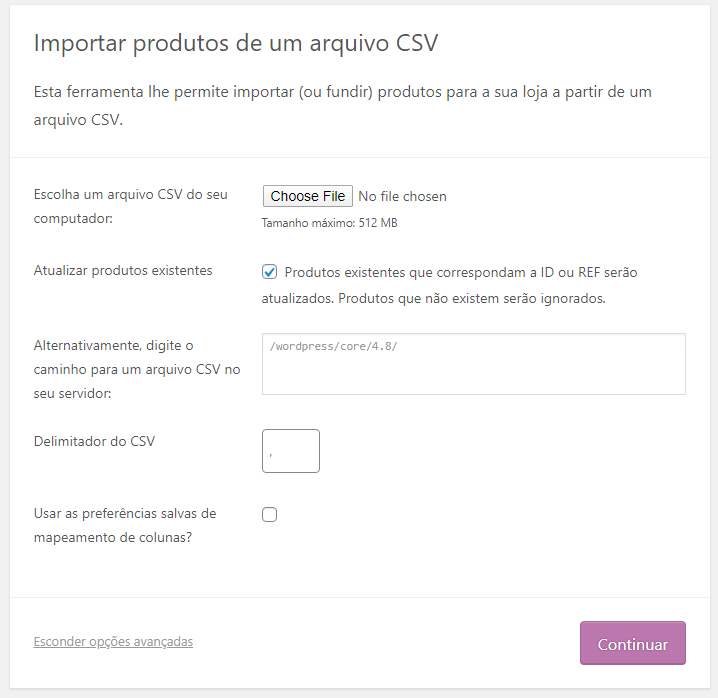
6/ Continuar.
A tela Mapeamento de colunas é exibida e o WooCommerce tenta automaticamente localizar ou “mapear” o Nome da coluna do seu CSV para os Campos.
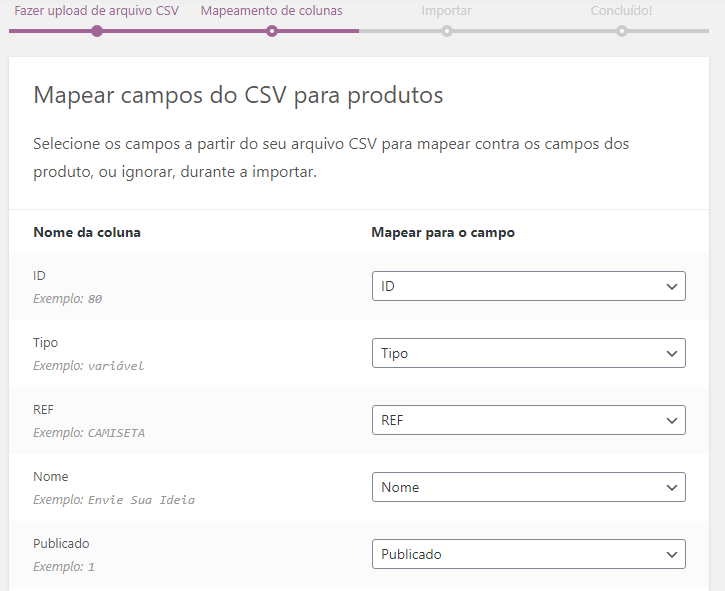
7/ Use os menus suspensos no lado direito para ajustar os campos ou indicar ‘Não importar.’
*Todas as colunas não reconhecidas não serão importadas por padrão.
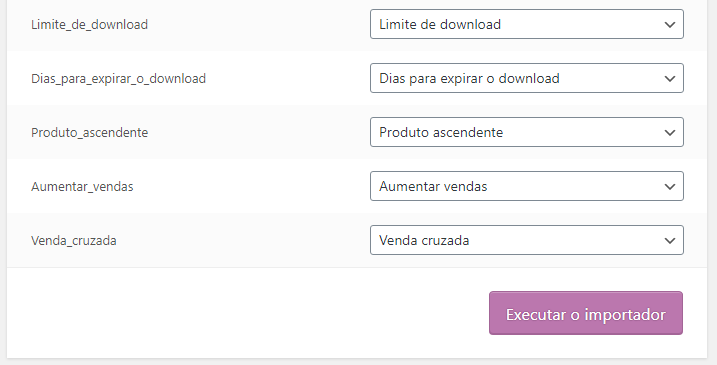
8/ Selecione Executar o importador.
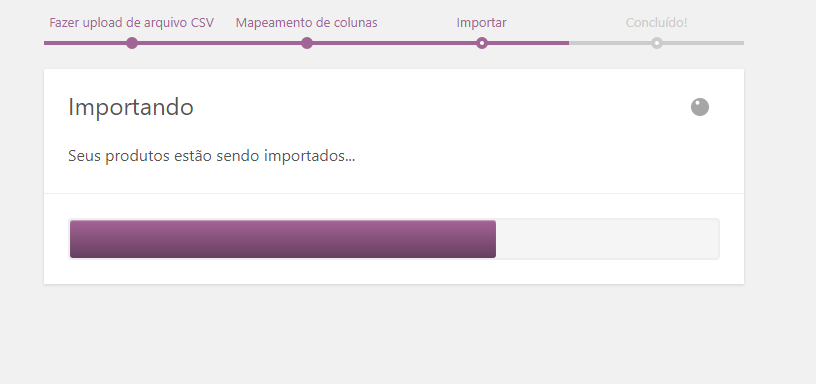
9/ Aguarde até que o importador seja concluído. Não atualize ou toque no navegador enquanto estiver em andamento.
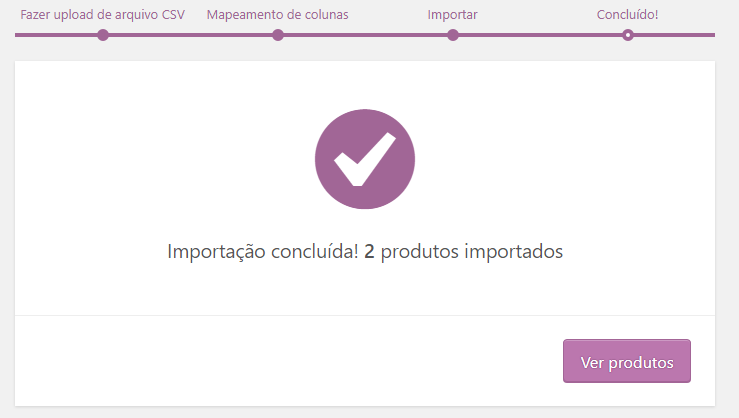
Exportar
Os proprietários das lojas que desejam exportar seu catálogo atual de produtos por algum motivo, podem gerar um CSV usando o Exportador/Importador de produto.
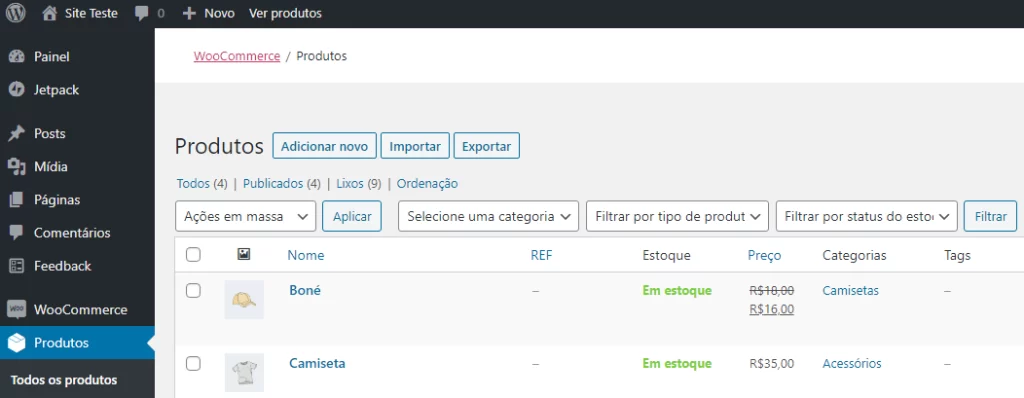
1/ Vá para: WooCommerce > Produtos.
2/ Selecione Exportar na parte superior. A tela Exportar produtos é exibida
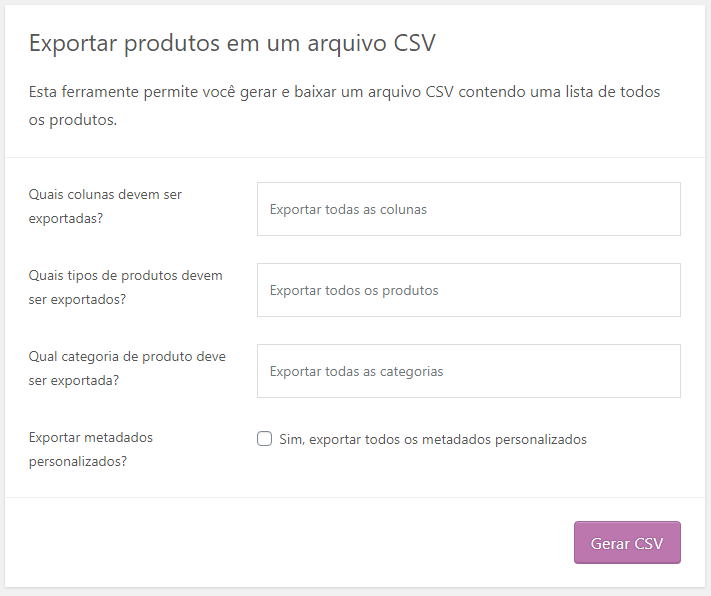
3/ Selecione para Exportar todas as colunas . Ou selecione quais colunas exportar usando o menu suspenso.
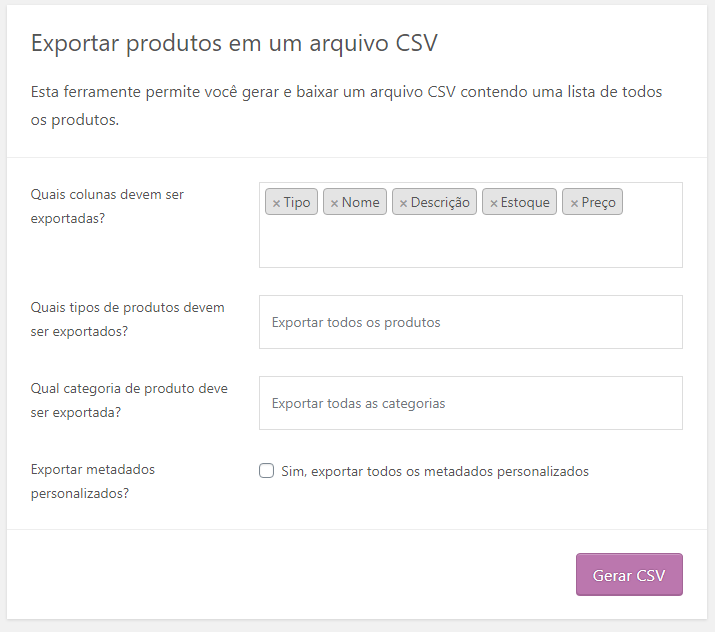
4/ Selecione para Exportar todos os produtos . Ou selecione quais tipos de produtos exportar usando o menu suspenso.
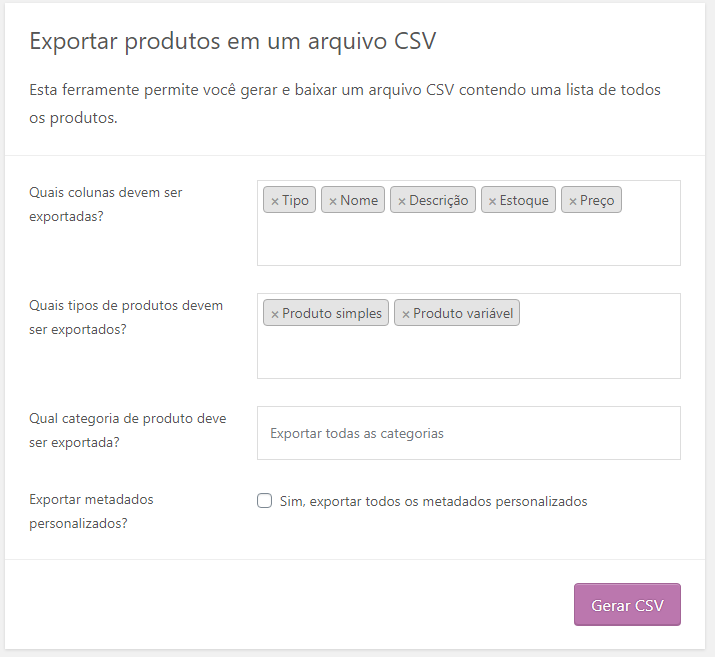
5/ Selecione para Exportar todas as categorias. Ou selecione quais categorias exportar usando o menu suspenso.
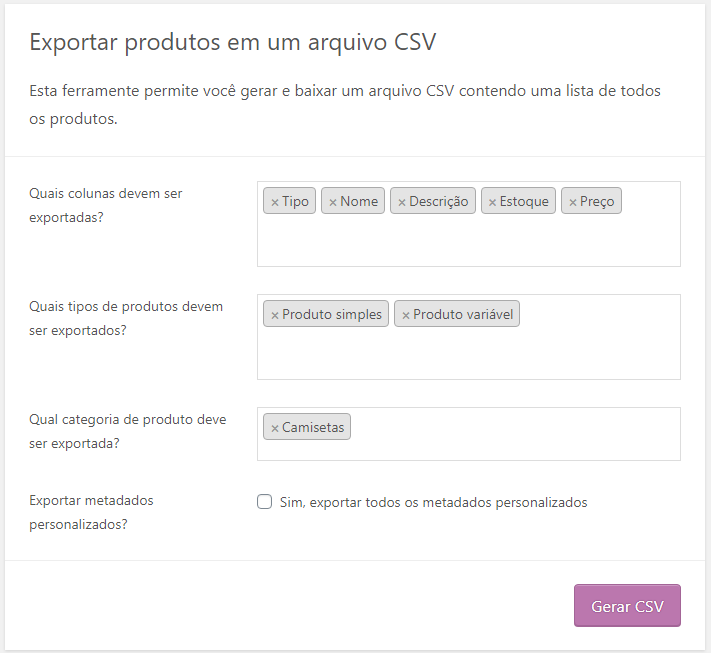
6/ Selecione a caixa para Exportar metadados personalizados, se você precisar destas informações.
Os metadados dos seus produtos normalmente são de outros plugins. As colunas de metadados são exportadas seguindo o padrão de prefixo meta: detalhado acima na seção de mapeamento do importador. Por padrão, nenhum metadado adicional é exportado.
7/ Selecione Gerar CSV. Aguarde a exportação ser concluída.
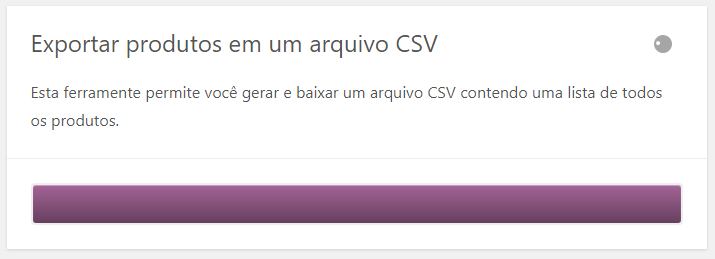
8/ Saia do exportador.