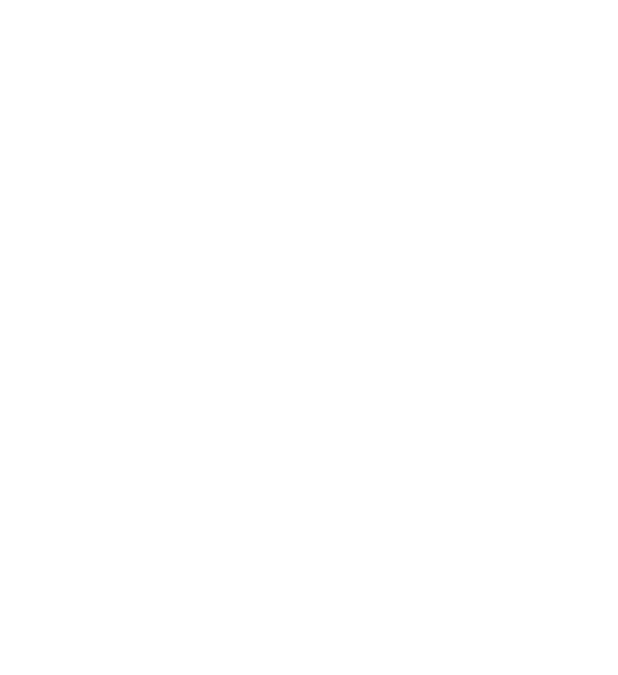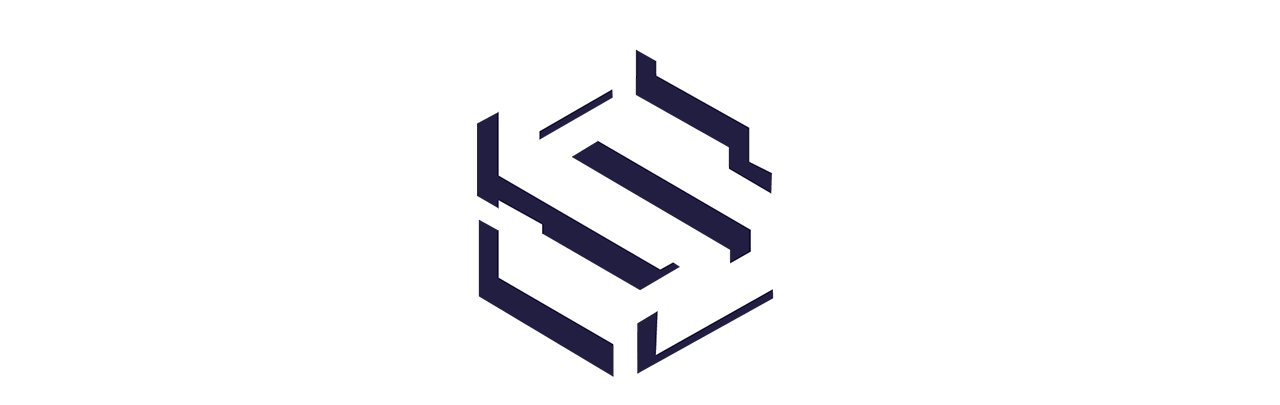Seja bem vindo a mais um tutorial.
1 – Clique em “Arquivo” no canto superior esquerdo da tela:
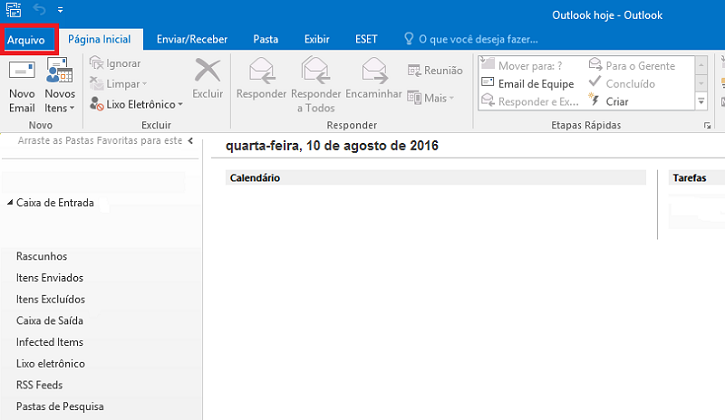
2 – Em “Informações” clique em “Adicionar Conta“:
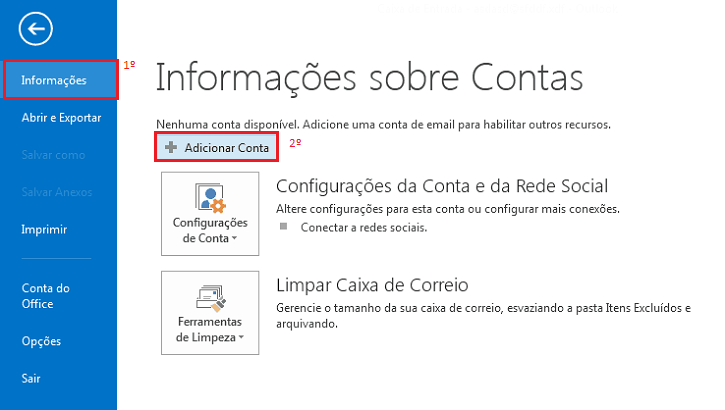
3 – Selecione a opção: “Configuração manual ou tipos de servidor adicionais“, e clique em “Avançar“.
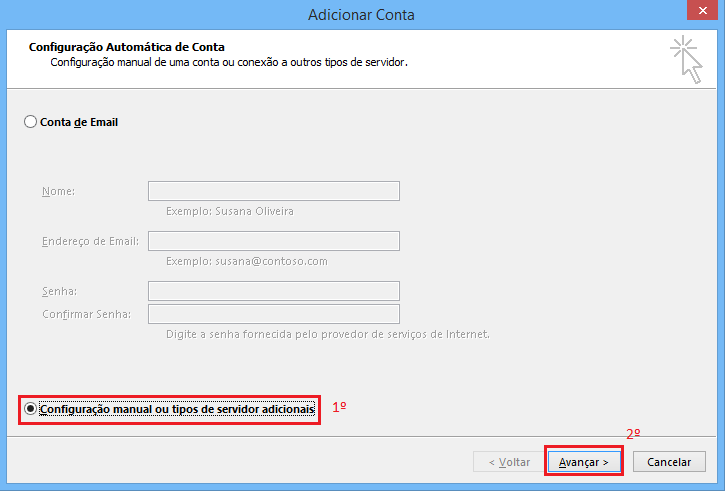
4 – Selecione a opção “POP ou IMAP” e clique no botão “Avançar“:
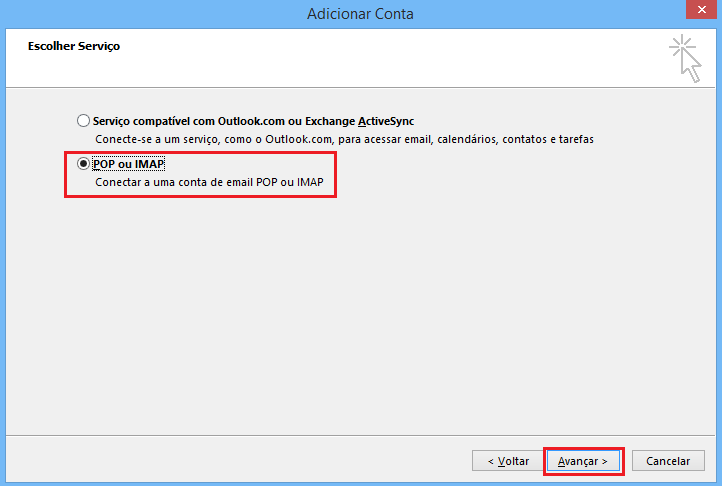
5 – Preencha os campos da seguinte forma:
Nome: Digite seu nome e sua empresa.
Endereço de E-mail: Digite seu endereço de e-mail completo.
Tipo de Conta: POP3
Servidor de entrada de emails: mail.seudominio.com.br
Servidor de saída de emails (SMTP): mail.seudominio.com.br
Nome de Usuário: Digite seu endereço de e-mail completo.
Senha: Digite sua senha.
Então clique no botão “Mais configurações“:
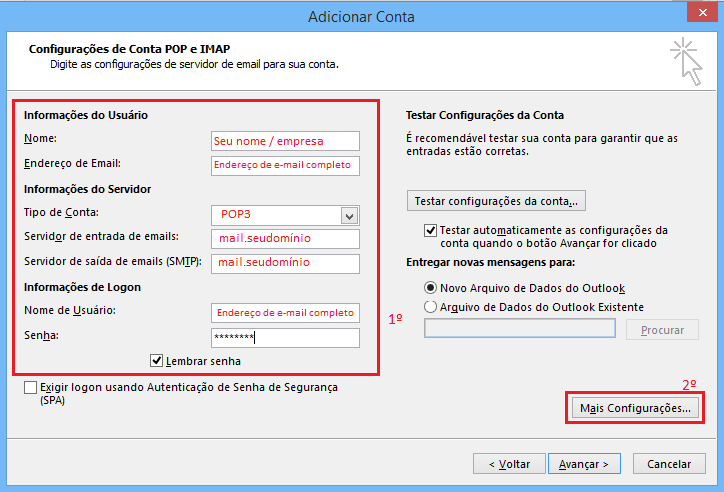
6 – Clique na aba “Servidor de saída” e habilite a opção “Meu servidor de saída (SMTP) requer autenticação” e “Usar mesmas config. do servidor de email de entrada“:
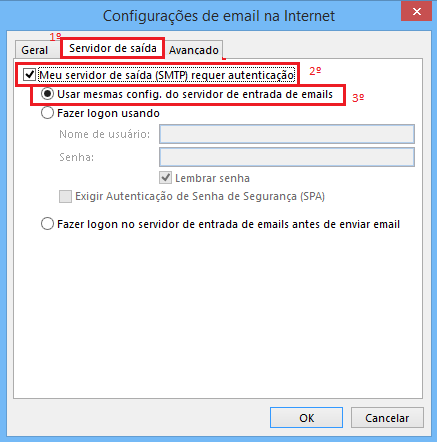
7 – Clique na aba “Avançado” e altere a porta do servidor de entrada para 110 e do servidor de saída (SMTP) para 587, em seguida clique em “OK”:
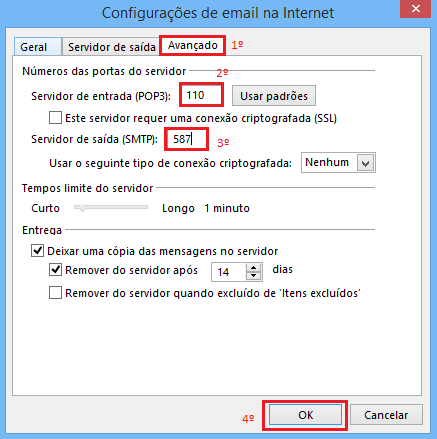
8 – Ao retornar a tela anterior clique em “Avançar”.
Então aguarde o Outlook concluir todos os testes e clique em “Fechar”:

9 – Assim que o Outlook gerar o aviso de Parabéns, confirmando a conclusão da configuração, clique em “Concluir”:
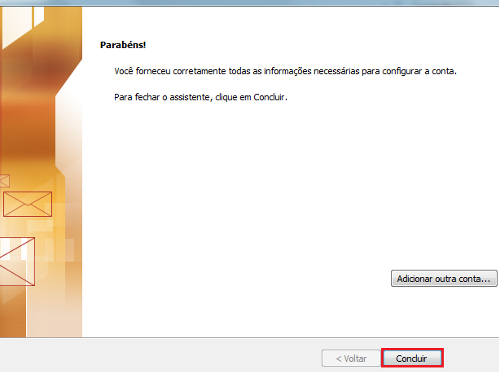
Pronto! Sua conta foi configurada.
Qualquer dúvida entre em contato com nossa equipe!