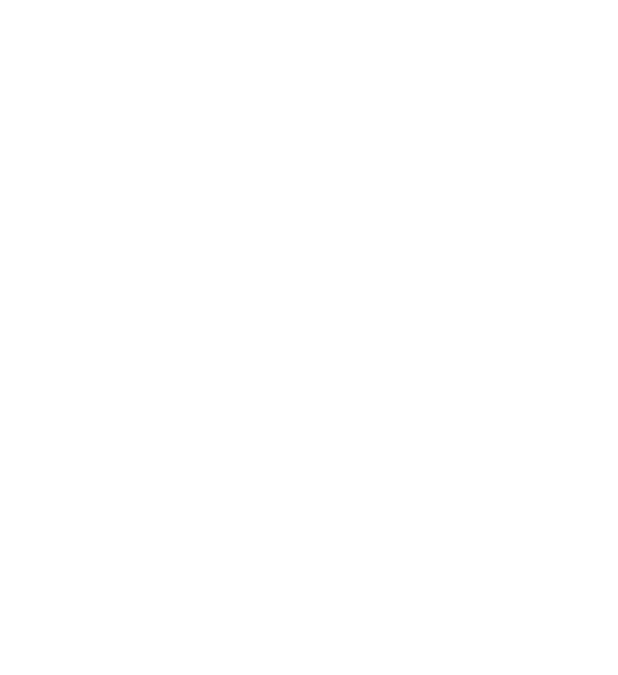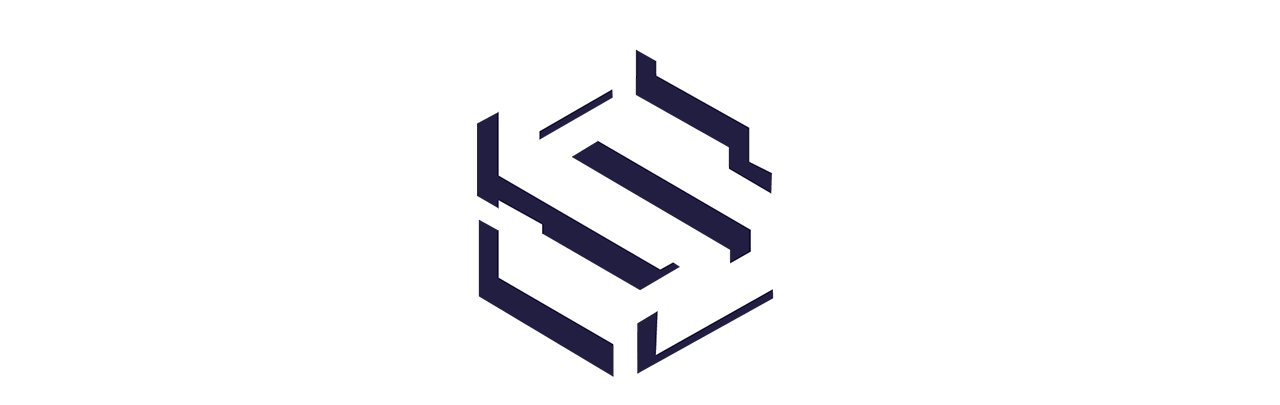Para garantir que os convênios sejam exibidos corretamente e de forma organizada no site, é importante seguir algumas diretrizes e práticas ao cadastrar novas postagens. Abaixo, explicamos os principais pontos a serem observados:
1. Definindo a Imagem de Capa
Para garantir que a imagem de capa fique alinhada e visualmente agradável, você pode usar dois modelos de imagem:
- Modelo 1: 800×200 pixels
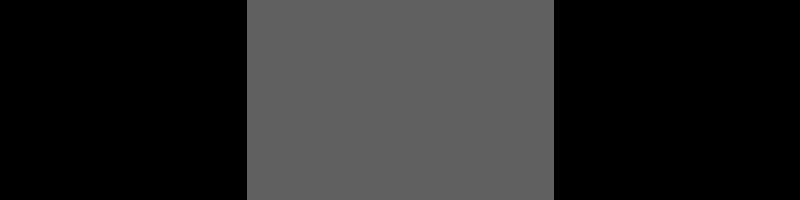
- Modelo 2: 450×253 pixels
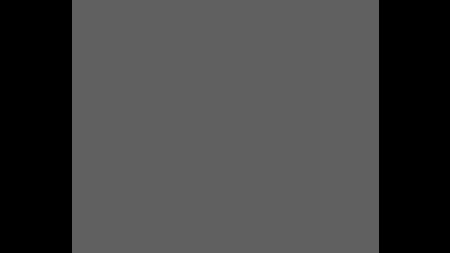
Ambos os modelos têm um fundo preto e um elemento centralizado em cinza. O elemento cinza oferece um melhor destaque por padrão. Quando a opção de visualização em pop-up é ativada, o fundo preto aparece, oferecendo uma alternativa visual atraente. Utilize esses exemplos para criar novas capas de postagens, garantindo que a imagem fique visualmente consistente e atraente.
2. Adicionando Ícones de Redes Sociais e Botões
Para adicionar ícones de redes sociais e botões a cada postagem, siga estes passos:
- Acesse o editor de postagens do WordPress.
- Adicione o bloco de ícones de redes sociais ou use plugins específicos como o “Social Icons Widget” para inserir ícones de redes sociais.
- Adicione botões com links para suas redes sociais no conteúdo da postagem ou como parte do layout geral.
3. Adicionando uma Galeria com o Plugin Módula
Para adicionar uma galeria à sua postagem usando o plugin Módula:
- Instale e ative o plugin Módula se ainda não estiver instalado.
- Crie uma nova galeria no painel do Módula.
- Insira a galeria na postagem usando o bloco do Módula ou um shortcode fornecido pelo plugin.
4. Incorporando Vídeos do YouTube
Para incorporar vídeos do YouTube em uma postagem:
- Acesse o YouTube e copie o URL do vídeo que você deseja adicionar.
- No editor de postagens do WordPress, cole o URL diretamente no conteúdo da postagem. O WordPress irá automaticamente converter o URL em um vídeo incorporado.
5. Adicionando Botões de Telefone e WhatsApp
Para adicionar botões de telefone e WhatsApp:
- Adicione um botão de telefone com um link do tipo
tel:. Por exemplo,<a href="tel:+5511999999999">Ligar</a>. - Adicione um botão de WhatsApp com um link do tipo
https://wa.me/5511999999999?text=Mensagem%20padrão. Substitua o número e a mensagem conforme necessário. - Para adicionar um link de endereço no Google Maps, use o link
https://www.google.com/maps?q=Seu+Endereço. - Para adicionar um link de e-mail, use
mailto:[email protected].
6. Modelo de Padronização para Postagens
Para padronizar o layout das postagens, siga este modelo:
- Foto de Capa: Utilize os modelos de imagem de capa descritos acima.
- Título: Inclua um título claro e informativo.
- Texto: Escreva um resumo de até 400 caracteres sobre o convênio.
- Galeria: Adicione uma galeria usando o plugin Módula.
- Vídeo: Incorpore um vídeo do YouTube conforme descrito acima.
- Botões de Ação: Adicione botões de telefone, WhatsApp, endereço (Google Maps) e e-mail.
- Ícones de Redes Sociais: Inclua ícones que redirecionem para suas redes sociais.
- Categorias: Adicione as categorias principais e secundárias relevantes para o convênio.
- Tags: No campo de tags, adicione a cidade do convênio.
Se a cidade ainda não estiver cadastrada na ferramenta de filtro, será necessário vinculá-la. Use o plugin Filter & Grids para adicionar a nova tag (cidade) ao filtro. Lembre-se de apontar manualmente a nova tag dentro do editor do filtro e aguarde o carregamento completo, que pode levar alguns minutos devido ao número de tags já cadastradas.