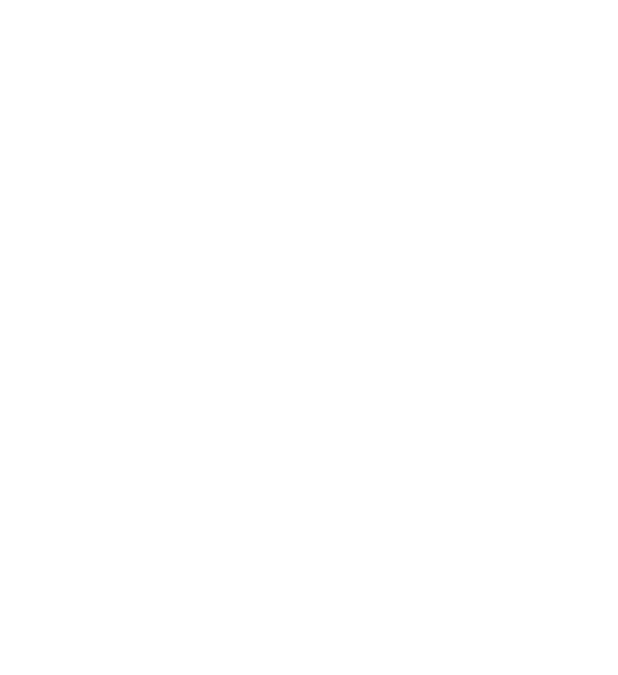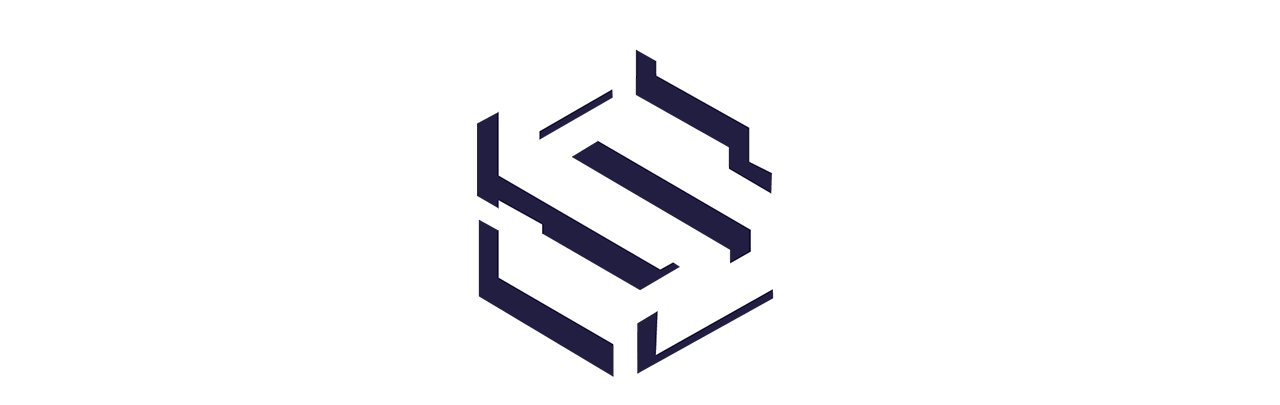Criando um Novo Slide:
Passo 1: Acesso ao Painel de Administração:
- Faça login no painel de administração do WordPress.
Passo 2: Navegação até o Plugin Slide Anything:
- No menu lateral, clique em “Slide Anything”.
Passo 3: Adição de um Novo Slide:
- Clique no botão “Adicionar Novo Slide”.
Passo 4: Configuração do Slide:
- Preencha os campos disponíveis para adicionar conteúdo ao slide, como imagens, texto, HTML, vídeos, etc.
- Configure as opções de exibição do slide, como largura, altura, efeitos de transição e outras preferências de design.
- Para realizar a exibição de uma das rodadas adicione o título da Rodada e o Shorcode disponível em Partidas -> Calendários -> Rodada -> Editar -> Shorcode da rodada
Passo 5: Salvando o Slide:
- Após configurar o slide conforme desejado, clique em “Salvar Slide”.
Duplicando ou Editando um Slide Existente:
Passo 1: Acesso ao Painel de Administração:
- Faça login no painel de administração do WordPress.
Passo 2: Navegação até o Plugin Slide Anything:
- No menu lateral, clique em “Slide Anything”.
Passo 3: Escolha do Slide a ser Duplicado ou Editado:
- Na lista de slides existentes, encontre o slide que deseja duplicar ou editar.
Passo 4: Duplicando um Slide:
- Para duplicar um slide, clique no botão “Duplicar Slide” ao lado do slide desejado.
Passo 5: Editando um Slide:
- Para editar um slide, clique no botão “Editar” ao lado do slide desejado.
Obtenção do Shortcode do Slide:
Passo 1: Copiando o Shortcode:
- Após criar ou editar o slide desejado, copie o shortcode fornecido no campo “Shortcode”.
Colando o Shortcode em uma Página Existente:
Passo 1: Duplicando uma Página Existente:
- No painel de administração do WordPress, vá para “Páginas” no menu lateral.
- Encontre a página existente na qual deseja colar o shortcode e clique em “Duplicar”.
Passo 2: Editando a Página com Elementor:
- Localize a nova página duplicada na lista de páginas do WordPress e clique em “Editar com Elementor”.
Passo 3: Adicionando o Shortcode do Slide:
- No editor do Elementor, adicione um novo widget de “HTML” ou “Shortcode”.
- Cole o shortcode do slide que você copiou anteriormente no widget de HTML ou Shortcode.
Passo 4: Atualizando e Visualizando a Página:
- Após colar o shortcode, clique em “Atualizar” para salvar as alterações feitas na página.
- Visualize a página para garantir que o slide esteja sendo exibido corretamente.
Com estes passos, você poderá criar, duplicar ou editar slides e colar o shortcode em uma página existente usando o plugin Slide Anything – Responsive Content / HTML Slider and Carousel. Este guia é especialmente útil para criar slides de apresentação de todas as rodadas no estilo de carrossel, garantindo uma exibição visualmente atraente e fácil de navegar.